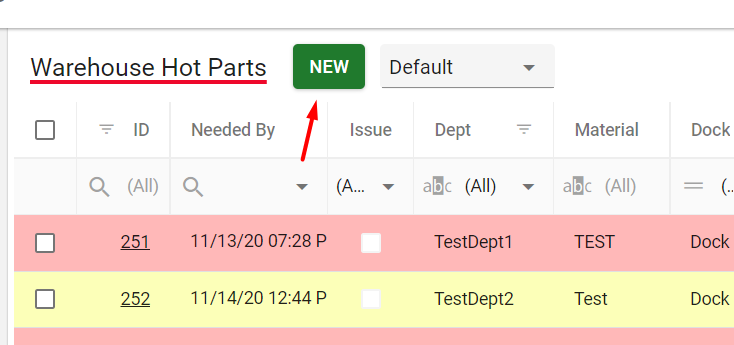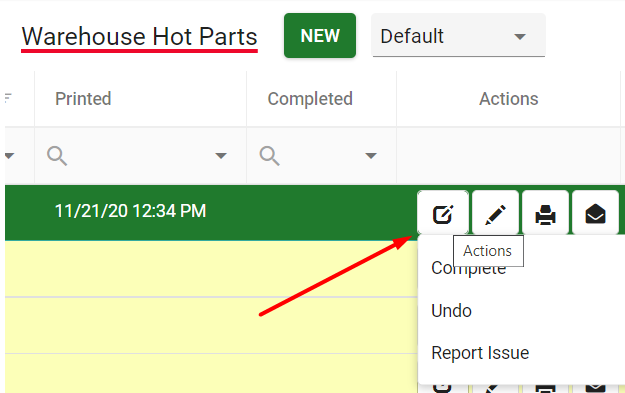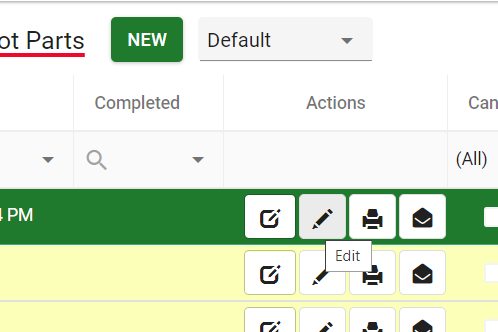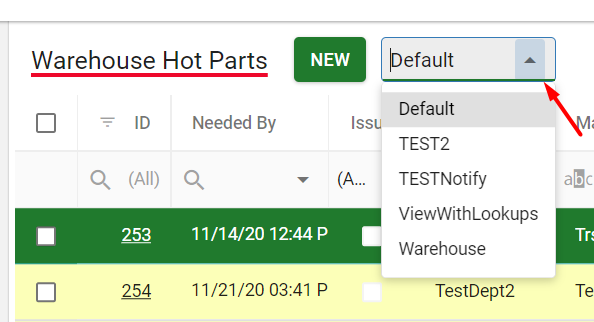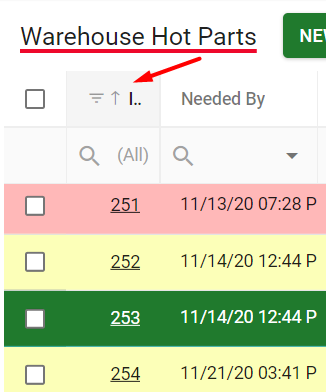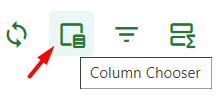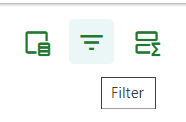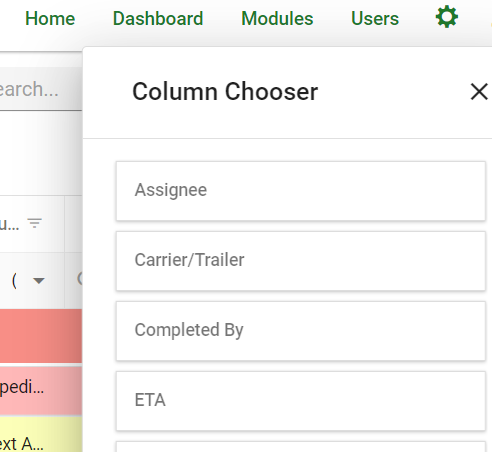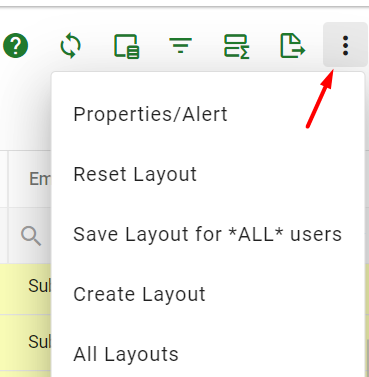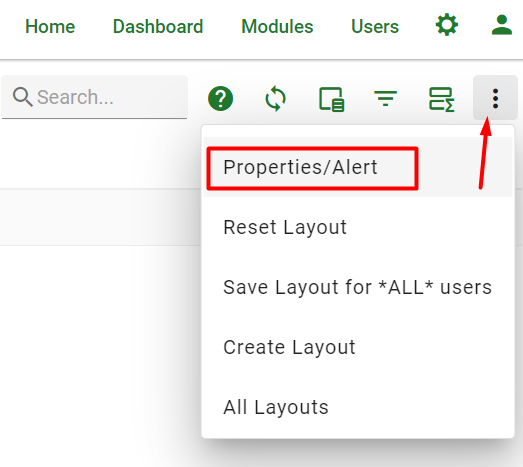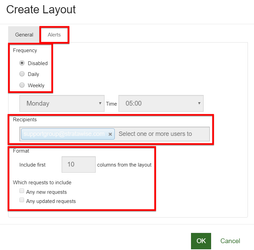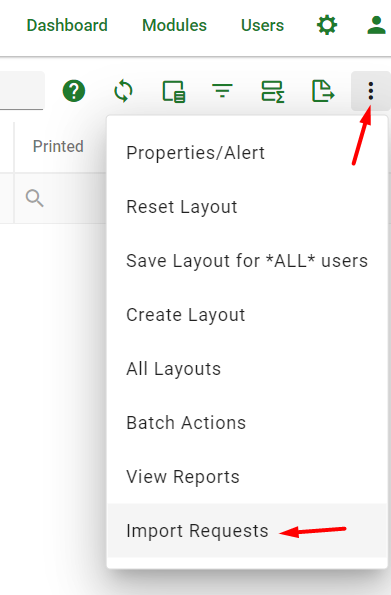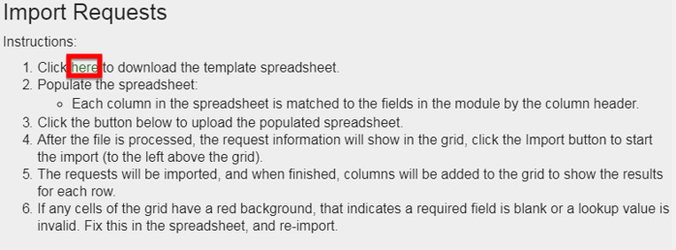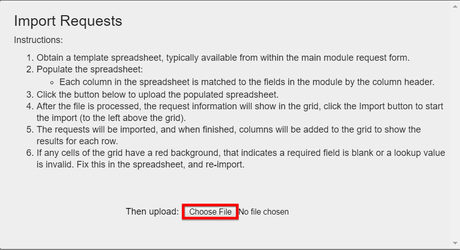End-User Help
Having problems with the system?
How to get help:
- Attempt to contact your local Stratawise System Administrator.
- If your local Administrator is unavailable contact our Support Team:
Don't hesitate to reach out, we like to hear from all of our valued customers.
Our team is available 24 hours a day, 7 days a week, 365 days a year:- For low priority issues not vital to operations email support@stratawise.com, or visit support.stratawise.com to open a support ticket.
- For urgent support, or business impacting issues call Stratawise Support at: (813) 210-9572
Submitting a Request
Users can add new requests into the grid view.
- Select New Request in the upper left.
- You will now see the request entry form, each field should be properly entered. Fields that are highlighted with a Red * are required fields.
- Once all required fields are satisfied to select Submit to add the request, or Submit and New to enter another request.
How to Process Requests
Requests are processed through the grid view using actions to change their state.
- The requests seen in the grid have an actions column, under the action column select the green action button. This button is related to each individual request when selected the actions available for that request are shown based on the current state.
- Now select an action from the drop down. Actions can also be performed using the buttons at the bottom of the edit form if that is the way the Module Owner has it configured.
- Often an Undo action is available, this action effectively steps backward through the work flow when available.
- Cancel is another common action implemented by Module Owners, if available on requests it effectively closes the request.
- More Info/Resubmit options are another common practice, which if available permit the User processing the request to indicate to the Submitter that more detail is required to process the request.
The Submitter may Resubmit after providing the additional required details. - After selecting an action the state of the request will have changed, and new actions may be available. This is the progression of the request as defined in the workflow.
How to Update a Request, and Print
Users can add new requests using the button above the main grid:
- Under the action column select the pencil icon to edit, the print icon to print, or the toggle between marking request read or unread.
- When editing the request make sure to change the relevant fields based on the intended changes to the request.
- Select Save, the request will now be updated in the grid view.
Creating a Personal View
Users may create personal views and save them for a clear and efficient view of relevant information customized to their roles.
- To begin Select the "Default" layout from the drop down above the grid view.
- Next, reorder the columns in the grid view to best suit your needs. This is done by dragging and dropping the fields left or right to align the order.
- Then, sort columns individually as ascending or descending. This is done by selecting arrow on each individual column.
- You can verify which columns are being displayed in the grid within the Column Chooser at the top right of the grid view.
This menu may also be used to toggle whether columns are hidden. There is also an option to Filter. - Once the grid is configured, select the three dots in the upper right hand corner to see the drop-down menu and select Save Layout.
Creating Email Notifications Based on a Personal View
Users have the ability to set up email notifications to be sent daily or weekly based on their custom layout views.
- Having already created a custom layout in the previous section, select View in the upper right and select Properties/Alert.
- Select the Alerts tab.
- From here, you can select the frequency of the email alert, daily or weekly.
- Add any recipients email addresses.
- Select the format by setting the number of columns and which requests to include.
- Select OK, you will now receive an email alert confirming it is configured.
Finding Requests by Searching
When searching requests through the search box located above the grid view, there are several logical operators available to refine the accuracy of the search.
Wild-Card operator *
The Wild-Card operator is an asterisk *
Matches any set of characters. It can also be used within the search characters to act as a wild-card to find anything with a matching prefix and suffix.
Ex. -
If you wanted to find all requests for an item that has an identifier starting with "ABC", you would use the suffix operator, by entering: "ABC*". This would match "ABC123", "ABCIDG" and "ABC5AC".
To match any items that start with "ABC" and end with "G" you would use "ABC*G" (searches for both a matching prefix and suffix), this search would result "ABCIDG".
For more advanced search techniques visit: How to: Advanced search techniques
How to Import Requests
The request may be imported in batches through the provided Excel template.
- In the upper right hand of the grid view select View.
- From the drop-down select Import Requests.
- Select "Here"in step one or "Import template” near the bottom. This will download the excel template document.
- Open the template and enable editing.
- Field columns with Red text and * are required fields.
- Once the template is filled with the request information to be imported Save the template.
- Within the import request select the "Choose File" button.
- Browse to and upload the saved template.
- If there are errors the user will be notified and the affected areas will be highlighted in Red the template.
- Once corrected, or Imported successfully you will be returned to the grid view with a notification of the requests being successfully imported.
Next step: Module Selection