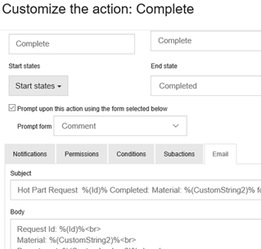How do I include fields in an email?
How do I include fields in an email?
Step-by-step guide
- Click on Modules.
- Select the Module with the appropriate form field.
- Select the Forms tab.
- Select the Field List button "Create/Update Fields".
- Use the Filter to filter to the field you want to include in the email – for this example we will use CustomString#.
- Make a note of what the Internal Name for the field you want to include is.
- Now go back to Modules and select the Workflow tab.
- Click on the Workflow name.
- Click Next and then click Next again on the Process Flow- Steps page.
- On the Process Flow – User Actions page select the Action you want to send to email for by clicking on the name of the action or use the pencil to edit In Customize the Action Check the Notify user(s) via Email Checkbox.
- Next select the Email tab.
- You can include the field in the Subject and body of the email.
- You will need to use the format: " %(CustomString1)% ".
Related articles
, multiple selections available,